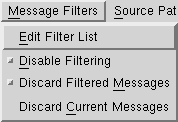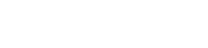

Legal Notices
Chapter 1:
Quick Start
Chapter 2:
Introduction and Installation
Chapter 3:
About Memory Analysis
Chapter 4:
Finding Memory Leaks
Chapter 5:
Finding Memory Errors
Chapter 6:
Startup Options
Chapter 7:
Viewing Error Messages
Chapter 8:
Viewing Source Code
Chapter 9:
Tips and Techniques
Chapter 10:
Troubleshooting
Chapter 11:
Obtaining Support
Chapter 7: Viewing Error MessagesThere are two ways to view the error reports that ZeroFault generates. By default, ZeroFault creates a graphical user interface (GUI) to display the errors generated for each session. In addition, the zf_rpt command can be used to generate an ASCII text version of the error report. The ZeroFault Graphical User InterfaceZeroFault creates a graphical user interface to display the error messages if the DISPLAY environment variable is set or if the -d option is specified. The user interface can be disabled by specifying -d none. If either of the above conditions are met, ZeroFault creates an instance of the GUI for each invocation of ZeroFault. ZeroFault also creates a new GUI to display the output of any forked child of a process if the -c option is specified on the command line. Finally, ZeroFault creates a new GUI for each program loaded by an exec call if the -e option is specified on the command line. It is important to understand the flow of the program being debugged, to know whether it calls fork or exec, and to decide whether you want ZeroFault to "follow" the forks and execs and create new GUIs for them. Normally, when a program calls exec its execution is considered terminated, and the new program takes over if the exec succeeds. The -e flag allows you to continue running ZeroFault against any programs that are loaded by the initial debugged program. You can also run a ZeroFault GUI from the command line to view the contents of any ZeroFault output file. An output file is created for every ZeroFault instance; it contains the full error report and any other information about the debugging session. To start the ZeroFault GUI from the command line, enter: zf_ui <zf_out_file>where <zf_out_file> is the name of the ZeroFault output file. Various options that affect the appearance and behavior of the user interface can be specified using X-Windows resources. Error Message AppearanceZeroFault displays errors in an outline form in the GUI's main error pane (the one with the white background). By default, errors are initially shown in a summary (collapsed) form, with a right-pointing arrow icon at the beginning of each error message. Clicking the left mouse button on a message line makes the GUI expand the message into its detail form, showing the relevant memory location, tracebacks, etc. Clicking again on the line collapses the message back to its summary form. The error tracebacks are also shown in summary form, and can be expanded and collapsed in the same way. You can alter the appearance of the error message display by selecting different message sorting and grouping criteria. As the program executes and messages are generated, ZeroFault continually updates the display according to these criteria. Error Message SortingThe order in which error messages are displayed is determined by the criteria selected in the Sort By menu in the error message pane. There are four different sorting criteria, as follows:
ZeroFault assigns a severity to each type of error generated and displays the most severe errors at the top of the list. The errors in order of severity are: Errors are displayed in the order they were detected by ZeroFault. The earliest errors found are shown first, and the most recent are at the bottom of the list. This sort option is most useful when you are interested in examining what happened at the beginning of a running program that continues to generate error messages. You can let the program execute, and ZeroFault accumulates any new errors it finds at the bottom of the list without disturbing what you are examining at the top of the list. The most recent errors ZeroFault finds are shown first, and the oldest errors are accumulated at the bottom of the error message list. This is the default sorting order. Errors are sorted by the module name, then within a particular module errors are sorted by the alphabetical name of the function in which they occurred. Errors are sorted by the module name, then within a particular module errors are sorted by the traceback string, which is the entire list of calling function names. Error Message GroupingIn order to present the errors in a more usable format, ZeroFault can condense similar error messages into a single line of output in the error pane. Groups of condensed messages are signified by a double-arrow icon on the left side of the line. To view individual errors in a condensed group, click the left mouse button anywhere on the condensed group. This "peels off" and expands a message from the group of similar messages. To collapse an expanded message and condense it back into a group of similar messages, click the left button anywhere on its first line. You can specify the criteria that ZeroFault uses to condense messages using the following options on the Condense By menu:
Error Message FilteringZeroFault allows you to specify certain error messages that you don't want displayed. For example, you may choose to filter out error messages for modules over which you have no control. The unwanted messages are specified using the filter list, which can be manipulated in a number of ways. The Message Filters menu contains several options that affect error filtering; the menu is shown below with the Disable Filtering and Discard Filtered Messages toggle buttons disabled, which is their default state:
These options, and other means of modifying the filter list, are described in the following sections. Adding an error to the filter listError messages can be hidden from view by adding them to the filter list. If you want to add many errors at once, it may be best to directly edit the filter list. To add an individual error to the filter list, click anywhere on it with the right mouse button to bring up the error message popup menu. The error type and location is listed at the top of the menu, which contains the following options:
Editing the filter listSelecting the Edit Filter List option from the Message Filters menu brings up a window that allows you to directly edit the filter file. The syntax for the filter file entries is: # <comment> <error type> <location> Error type can be any of the error type abbreviations (UMR, BMW, etc.). The error type can also be "ANY", which matches any error. Location specifies the location at which an error must occur in order to be suppressed. Location can be specified in any of the following forms:
The fields in []'s are optional. Errors are suppressed that match any filter list entry's error type and location. If the location is a function then the function name may be specified as an extended regular expression enclosed in single quotes ('). Refer to the AIX reference for the egrep command for further information on extended regular expressions. An example filter file is: ANY module libXt.a BMR function foo +0x10 WNULL anywhere UMR file myfile1.c:20 UMR function '^str.*|^mem.*' USTKR file myfile2.c This file causes ZeroFault to suppress the following errors:
If you directly select errors for the filter list while the filter list edit window is open, ZeroFault will update the window with your selections. A filter list may be saved, applied to the current error messages, or loaded from a previously-saved filter list file. For example, to start a ZeroFault session on a target application with a filter list which was created from a previous session:
If ZeroFault detects an error in the filter list, it will display a warning dialog box. Temporarily turning off filteringYou can toggle filtering on or off by selecting the Disable Filtering toggle button in the Message Filters pulldown menu. Discarding MessagesEven when messages are filtered, they still are retained by the GUI by default, and may be viewed by removing them from the filter list. You may choose instead to discard filtered messages.Discard messages as they are filtered by selecting the Message Filters pulldown menu and turning on the Discard Filtered Messages toggle button. Discard all currently displayed messages (including any which were filtered and not displayed) by selecting the Discard Current Messages menu item from the Message Filters pulldown menu. Saving MessagesYou can save error messages to an ASCII format output file in two ways: fully expanded and currently displayed. To create an output file that contains the fully expanded error messages, select the Save Expanded option from the File pulldown menu. If you select the Save option then the file will contain the messages as they currently appear on the screen. Generating Text ReportsThe zf_rpt command converts a ZeroFault output file to an ASCII version suitable for text manipulation or editing. The syntax is: zf_rpt [<options>] <filename> The flag options are: -tCreates single-line terse output suitable for manipulating with text utilities such as sort and grep. The width of the output lines and the spacing between columns are controlled by the -w and -c flag options, respectively. -w <width>Controls the total line width of the output for -t style output. The output will have no more than <width> columns of information per line. This will often cause the stack tracebacks to be truncated. -c <chars>Controls the number of characters per column and is most useful to adjust the spacing between columns of output in terse mode with extremely long or short function names. The output of zf_rpt is sent to the standard output stream. Note that error messages are not sorted or condensed when viewed using zf_rpt; all error messages are reported, and they appear in the order in which they occurred. A useful way of quickly assessing the state of an application is to run ZeroFault against it and then use zf_rpt to summarize the error messages: $ zf_rpt -t <output file> | sort | uniq -c | moreThe output contains unique errors, one per line, with a count of the number of duplicates preceding each message. |